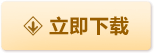本文目录导读:
在日常生活和工作中,无线网络已成为我们获取信息、进行娱乐和办公的重要途径,有时我们可能会遇到手机能搜到WiFi信号而电脑却无法搜索到的情况,本文将详细分析这一问题的原因,并提供相应的解决方案。
问题原因分析
1、硬件与驱动问题:电脑可能存在无线网卡硬件故障或驱动不兼容等问题,导致无法搜索到WiFi信号。
2、网络设置问题:电脑的无线网络设置可能存在问题,如未开启无线网络功能、网络配置错误等。
3、路由器设置问题:路由器的信道设置、加密方式等可能影响电脑的搜索和连接。
4、操作系统问题:电脑的操作系统可能存在漏洞或与无线网卡不兼容,导致无法正常搜索WiFi信号。
5、信号干扰:周围环境中的其他无线设备或电磁干扰可能影响电脑的WiFi接收。
解决方案
1、检查硬件与驱动
(1)检查无线网卡:确保电脑的无线网卡硬件正常工作,可以尝试将电脑连接到其他WiFi网络进行测试,以确定是否为硬件故障。

(2)更新驱动:如果怀疑是驱动问题,可以尝试更新无线网卡的驱动程序,电脑厂商的官方网站会提供最新的驱动程序。
(3)使用其他设备测试:使用其他设备(如手机、平板等)连接到相同的WiFi网络,以确定是否为电脑硬件或驱动问题。
2、检查网络设置
(1)开启无线网络功能:确保电脑的无线网络功能已开启,可以通过电脑右下角的网络图标或相关快捷键进行开启。
(2)检查网络配置:确保电脑的无线网络配置正确,如IP地址、DNS等设置。
(3)重置网络设置:如果以上方法均无效,可以尝试重置电脑的网络设置,在Windows系统中,可以通过“设置”-“网络和Internet”-“状态”-“网络重置”进行操作;在Mac系统中,可以通过“系统偏好设置”-“网络”进行重置。
3、检查路由器设置
(1)重启路由器:尝试重启路由器,以解决路由器故障或缓存问题导致的搜索不到WiFi信号的问题。
(2)检查信道和加密方式:确保路由器的信道设置和加密方式与电脑兼容,可以尝试更改路由器的信道或加密方式后再次搜索WiFi信号。
(3)查看路由器日志:检查路由器的日志,查看是否有与电脑连接相关的错误或警告信息,根据日志信息可以进一步排查问题原因。
4、操作系统修复与更新
(1)运行系统修复工具:Windows系统自带的“疑难解答”功能中包含网络修复工具,可以尝试运行该工具以解决网络问题,Mac系统可以尝试使用“网络诊断”功能进行修复。
(2)更新操作系统:确保电脑的操作系统为最新版本,以修复可能存在的漏洞和兼容性问题。
(3)卸载不必要的安全软件:有时安全软件可能会干扰电脑的无线网络连接,尝试卸载不必要的安全软件后再次尝试连接WiFi网络。
5、排除信号干扰
(1)移动位置:尝试将电脑移动到不同的位置,以排除周围环境中的其他无线设备或电磁干扰的影响。
(2)关闭其他无线设备:尝试关闭周围的其他无线设备,如蓝牙、微波炉等,以减少信号干扰。
(3)调整信道和功率:如果使用的是可调信道和功率的无线设备,可以尝试调整信道和功率以优化信号接收效果。
当遇到手机能搜到WiFi而电脑无法搜索到的问题时,首先应检查硬件与驱动、网络设置、路由器设置等方面的问题,如果以上方法均无效,建议联系专业的技术支持人员进行进一步的排查和修复,为了避免类似问题的再次发生,建议定期更新电脑驱动程序和操作系统、保持路由器设置正确、避免使用过多安全软件等措施来维护电脑的网络连接功能,了解并掌握一些基本的网络知识和技能也有助于我们更好地解决网络问题并提高工作效率和生活质量。